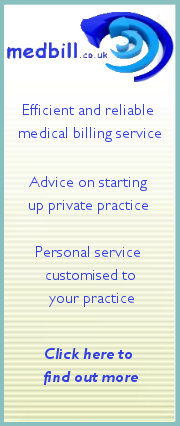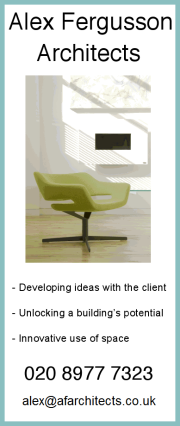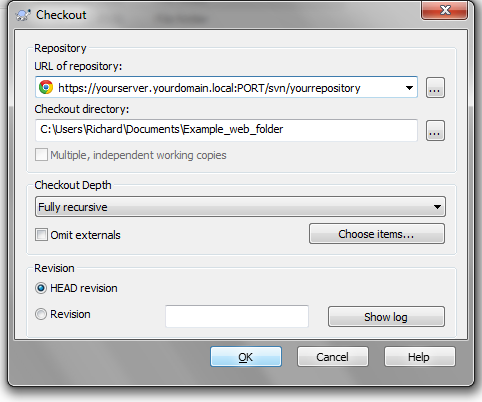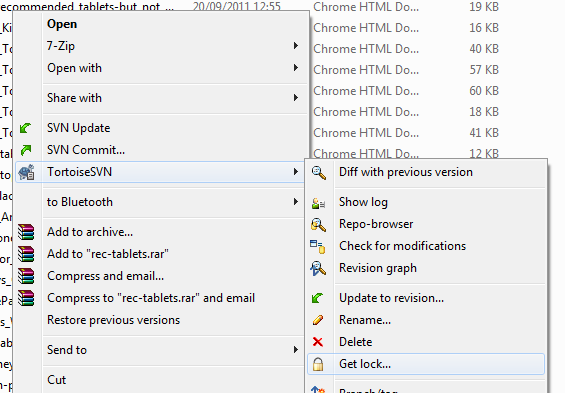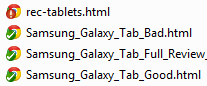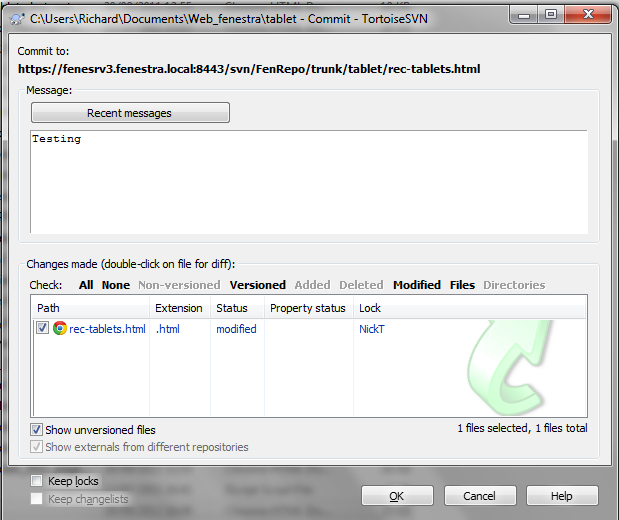|
SeaMonkey/SubVersion Integration [Note: we also have a complete guide to Dreamweaver/SubVersion integration] Here is a separate guide to getting a working relationship going between Mozilla's 'all-in-one internet application suite' SeaMonkey and SubVersion (or alternatively, any other HTML editor that doesn't have SVN integration). With the client and server all set up for Subversion (for details on this see here), working on your files is relatively straightforward. Unlike in the Dreamweaver scenario, in this case we will merely be using SeaMonkey to edit the files, instead using TortoiseSVN's Windows-integration to check them in and out of the repository. Setup 1) Download SeaMonkey. 2) Create a new directory which will contain the user's local mirror of the site and give it a sensible name without any spaces - such as Username_sitename_localsite. 3) Right click on the folder and select SVN Checkout. Enter the details of your repository.
This will be the local folder your use day-to-day in conjuction with the Repository. Web Authoring 1) Lock the file to be updated by right clicking, selecting TortoiseSVN's context menu, and choosing Get Lock. You will be required to enter a reason for locking, as well as your repository username and password.
2) Edit your files by opening them and selecting File -> Edit Page. 3) Once saved, the icon over the file in Windows Explorer should change from a green tick to a red exclamation mark (if it doesn't, give Windows Explorer a refresh). This shows that there are changes still due to be checked in.
4) Right click on the file and select SVN Commit. Here, enter the details of your changes.
5) Your file has been committed to the repository!
blog comments powered by Disqus |
| Related pages |
| Desktop virtualisation with a tablet PC Step-by-Step Guide to virtualising a physical machine What is Virtualisation and how it can help a Small Business? |